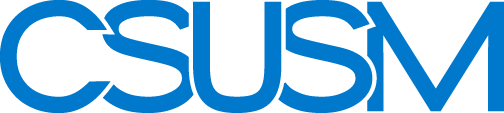How to Create a Google Earth Tour
Prepared by: Allen Risley, Academic Technology Services, CSUSM
Google Earth is a wonderful tool for exploring the Earth through the use of satellite photography. Many of us have used Google Earth to look at points of interest around the world (or even into our neighbor’s backyard). Google Earth touring is a tool embedded in the Google Earth program, and is a great way to introduce an audience to information that is geographically dispersed. The tours help users travel automatically from point to point on the globe, whether those points are thousands of miles away or right around the corner from one another. To date, Google Earth users have create tours on a mind-boggling variety of topics – from a biographical tour through the life of Charlie Chaplin, to a fly-over of the San Andreas fault, to tours that follow the path of significant military campaigns.
Creating a tour is much easier than you might expect. If you know the locations that you want to travel to and can right-click a mouse you are most of the way there. Add in a little html language experience and you can create tours that are annotated with photographs and contain links to web sites. Follow the steps on this document to create your own tour and you will learn some of the most important tools in the Google Earth Tour toolbox.
Navigation in Google Earth
Moving around in Google Earth is accomplished in a variety of ways. You can access the Search widget in the upper-left-hand corner of the Google Earth screen and type in an address or location. Type in “333 S. Twin Oaks Valley Road, San Marcos, CA,” click on the magnifying glass and Google Earth will take you to that location (CSUSM). You can also navigate around Google Earth using you mouse to click and drag the map in any direction. Once you reach a point you want to see more of you can use the wheel on your mouse to zoom in or out.
Google Earth (GE) also has navigation widgets that are accessible on the desktop. In the upper-right-hand portion of the screen you will find the shadow of a compass. Roll your mouse over the compass and it will become visible. The “N” on the compass constantly displays the orientation of the on-screen image to north. If you click and hold down on the dot with the eye in the middle of the compass, that becomes a joystick of sorts for changing your viewing perspective. You can use this joystick to change your view angle of the ground, either to pivot right or left, or between a top-view angle and a more ground-level perspective. You can also click on the ring around the compass to spin your perspective around so that North is no longer at the top of the screen.
Just below the compass is another joystick (with a hand at the center) which can be used to navigate around the globe. Simply click and hold down your mouse button on the joystick and you will begin to move around. The slider bar below the two joysticks can be clicked or dragged to zoom in or out from the earth.
Another way to navigate in GE is to click on the map and drag it into place. Click at any point and hold down the mouse button, then drag the mouse so that it “pulls” the map along. You can use this method to move to your desired location. Double-clicking on the map at any point will cause you to zoom in slightly to that point on the map. Finally, you can use the scroll wheel on your mouse to zoom in or out from the current center of the map.
Google Earth Options
Before working with Google Earth Tours you will need to set a few program options. On the Google Earth menu click on Tools, then Options. Choose the Touring tab on the options dialogue box. Tours will work well if you set the Fly-to Speed and Tour Speed to .300 and Tour Pause to 8 seconds. Feel free to experiment with these settings to find what you feel most comfortable with. Also, make sure to check the box next to “Show balloon when tour is paused.” If you send your tours to other users, make sure they also set these options.
Creating Placemarks
Touring in Google Earth is all about creating, annotating and linking together placemarks. Placemarks are simply electronic markers of points of interest that you want to identify and save in Google Earth. To create a placemark, follow these steps:
- Navigate to your desired destination in Google Earth.
- Click on the “Add Placemark” button on the button bar (it looks like a yellow push pin).
- A placemark appears at the center of the viewer screen, and a dialogue box opens up. You can click and drag the placemark to wherever you want. Enter a name for your placemark in the dialogue box and click OK. You’ll see that the placemark has been added to the viewer screen and is now also listed in the “Places” panel.
- You can view information about the placemark by either click its reference in the Places panel or click on the placemark in the viewer.
- You can adjust the angle at which the placemark is viewed. Click on the placemark, either on the viewer or in the Places panel, then click and use the compass widget tools to change the perspective. Once you have the view you want, right click on the placemark and choose “Snapshot View.”
- Google Earth has created a brief video tutorial available via YouTube that takes you step-by-step through this process: http://www.youtube.com/watch?v=FB1EseH7jzs
Create a Tour
Before you create any more placemarks, add a folder to hold them. This folder will eventually become your tour file. Right-click on the My Places outline item in the Places panel, choose Add and then Folder. This will create an empty folder for you to save your placemarks. Once you have created this folder you can rename it to whatever name you will give to your tour. Then, as you create placemarks you can cut and paste or drag them into this folder.
Once you have created your tour and are ready to exit Google Earth, you will want to save your tour. Right-click on the folder in the places panel and choose Save As. Navigate to the location where you want to save your tour, give it a file name and click on OK to save it. You’ll notice that the tour file is saved with a .kmz extension, recognized by Google Earth as a tour or placemark file. If you use My Computer or Windows Explorer to look at the folder containing your .kmz file, you’ll find that it is very small, probably only a few hundred kilobytes. This makes Google Earth tours very easy to distribute.
Editing and Embellishing Placemarks
Once you have created your placemarks you may want to add some additional information to the placemarks. Adding information to the placemarks is how Google Earth becomes a very powerful tool for presenting information to your audience.
Write Descriptions
When you click on a placemark in the viewer or hop to a placemark in a Google Earth Tour, a description for that place appears in an information balloon that pops up. You can add text to these pop-ups by right-clicking on a placemark, then choosing Properties. A dialogue box will display, opened up to a tab called Description. The text you type in this box will display each time you click on the placemark or access it in a tour.
If you want to format the text in your description, you can add some simple html language such as:
- To make text bold, surround it with the begin tag and the end tag.
- To make text italic, surround it with the begin tag and the end tag.
-
If you break your descriptions into paragraphs, the paragraphs should be enclosed with a begin paragraph tag:
and an end paragraph tag:
.
-
A simple separator in the form of a line across the page (a "horizontal rule") can be obtained by placing the
tag where you wish the line to occur.
-
A numbered list can be created like this:
- Open the door.
- Walk out.
Which results in:
-
Open the Door
- Walk Out
Here is a short list of additional resources for help with basic html language:
Add Pictures and Links
You can add pictures to your pop-up boxes. The example on the right is a GE pop-up that displays a picture of Founder’s plaza on the CSUSM campus. You can see that the pop-up displays a title, the picture, and the standard GE “Directions: to/from” links. Just below the Founder’s plaza picture is a screenshot of the Properties window of the pop-up. You can see that the only information on the “Description” tab is the location of the image, embedded in some html code.
Typically, when you create Google Earth tours you will want the pictures available to all viewers, so you will want to use pictures that are available on the web. If you know the web address of the picture you can type the URL (address) into the properties box, add quote marks around the URL, then add the html tag “ ” after the last quote. If you don’t know the URL for the picture but you can navigate to the picture on the web you can still add the picture to your pop-up. Do this by going to the picture on the web, right-click on the picture and choose “Properties”, then copy the URL listed on the Properties box. Paste the URL into your description, add quote marks around the URL, then add the html tag
” after the last quote. If you don’t know the URL for the picture but you can navigate to the picture on the web you can still add the picture to your pop-up. Do this by going to the picture on the web, right-click on the picture and choose “Properties”, then copy the URL listed on the Properties box. Paste the URL into your description, add quote marks around the URL, then add the html tag  after the last quote. Make sure to provide a citation of the source of your photos if they’re not your own.
after the last quote. Make sure to provide a citation of the source of your photos if they’re not your own.
Links to web pages are pretty simple – just copy and paste the URL into your description box and Google Earth will automatically turn it into a clickable link.
Embed Videos
You can even embed video clips into your pop-ups. In order for this to work, your video must reside on a website that allows streaming video, such as YouTube. Look for a heading that says “Embed” and some adjacent html code. You can then copy and paste this html code into the description box of your pop-up and the video will be embedded in the pop-up. Example: http://youtube.com/watch?v=CpSW6AxlMEI
Check Out These Examples
1906 San Francisco Earthquake Tour by USGS – This “geographic” kml contains information about the great earthquake, displaying fault lines and locations where damage occurred. The embedded photos bring the tour to life, especially those that put the 1906 view next to the current day.
Wild Sanctuary: The Voice of the Natural World – Wild Sanctuary is an organization devoted to capturing and cataloguing natural sounds found all across the world. Their kml file is very professional – clean informative and logical in its design. This file also includes sound – each placemark has an embedded sound player that gives you a brief example of the natural sounds of that location.
The Life and Times of Charlie Chaplin – A wonderful example of a tour used as a biography. This tour follows the life of Charlie Chaplin, from birth until death. There are photos of important locations and events along the way, and just enough detail to keep the casual viewer interested. A good place to start if you want to design an informative and entertaining tour.
On the Road with Jack Kerouac – An extremely detailed look at the life of the famous beat poet and philosopher. It’s one of the largest collections of placemarks I have seen in a Google Earth file. Good examples of changing the bird’s-eye perspective away from top-north and directly above, to make the flight from placemark to placemark more visually stimulating.
KML Samples – This file isn’t really a tour, but it contains a series of placemarks that you can use as examples of how to create and format your own placemarks. Very good resource for cutting and pasting html code.
You’re Ready!
At this point you now have enough information to create your own tour. Be as creative as you like – all you need to know is where you want to put the placemarks and what information you want to put in the pop-ups. Have fun.